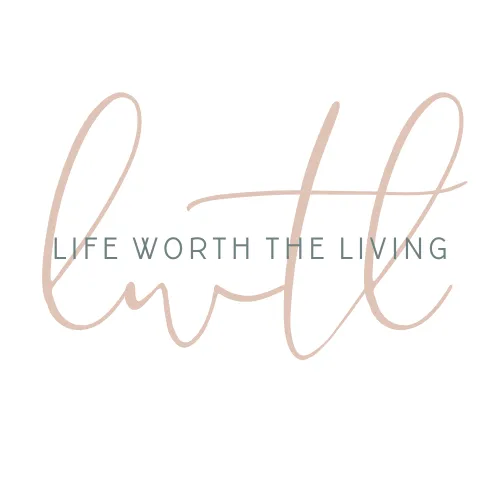5 Easy Steps to Upload Graphics in PowerPoint
Graphics are the bread and butter of printables when you want to make something fun and unique. Thankfully, uploading graphics in PowerPoint is super easy, which we’ll learn step-by-step in my tutorial below. And, in case you don’t know, I’ll also show you how to download graphics, too.
(I sometimes include affiliate links, which means I might make a small commission off any purchases you make, at no additional cost to you. You can read my full disclosure here.)
Sometimes you can come across free graphics from creators wanting to give away freebies, but most often you will find your selection from places like Etsy, Creative Market, or my favorite: Creative Fabrica.
How to Upload Graphics in PowerPoint
In this tutorial, I am going to choose a graphic from Creative Fabrica and show you how to upload it step-by-step using screenshots. (These screenshots are taken on a PC, so things will look slightly different if you are a MAC user.)
1. Choose a Graphic
While in Creative Fabrica, I browse through their seemingly endless collection of graphics and clipart (which can be dangerous if you love graphics as I do!) and find one I like.
I like the circled one and so I click on it.
2. Download the Graphic
Depending on which platform you choose your graphic, there will be a prompt to purchase or download. With Creative Fabrica, I have a monthly subscription that allows me unlimited downloads, so I only need to download it.
When you select download, if you have a PC it should start downloading in the bottom left corner.
3. Extract your Zipped File
Once downloaded, head into your “File Explorer” where you will then select your “downloads” folder. (or click on the downloaded file in the bottom left corner) The zipped file with the name of your graphic will be there.
There are a couple of ways to unzip a file.
One way is to open the zipped folder and just drag the enclosed files to another folder. But I like to keep mine organized in specific folders which aren’t always accessible for dragging and dropping files. So to export manually, keep reading. 🙂
Right-click on the zipped file and select “Extract All”.
Once you have selected “Extract All”, a window will pop up. This is asking you where you will want your files extracted. If you were to select “Extract” without designating a folder, the files inside will extract to your “Downloads” folder.
4. Save Graphics to a File
I like to keep my graphics organized, so I save them to a specific file manually. To do this, you will select “Browse”.
When you select “Browse”, your “File Explorer” will open and you will select the folder you’d like your graphics saved to. In my File Explorer, my graphics are all saved to specific files depending on where I downloaded them from (Etsy, Creative Fabrica, etc.). This helps me keep track of the commercial licenses each graphic falls under.
Within those folders, I organize my graphics by seasons, etc. This is so helpful when you have a large collection to sort through and you want something specific. As you see below, I am creating a “New folder” within my “Christmas” folder that is stored inside my “Creative Fabrica” folder.
After your new folder is created, click on it. This will open it up and, as you see below, will be empty. With the new folder open, click “Select Folder” at the bottom right.
This will take you back to the Extract window where you will select “Extract”.
5. Upload the Graphic to PowerPoint
Now that our newly downloaded graphic has been extracted and saved in its organized file, I’m going to upload the graphic into PowerPoint to use in a design.
To do this, start a new presentation in PowerPoint and head over to the “Insert” tab> select the “Pictures” box> then choose the “This Device” option.
This will open back up your files. Head over to the folder your graphics are saved in and choose the graphic(s) you want to use. Now select “Open” at the bottom right.
And now you have a fun new graphic to add to your printables. (Check out my YouTube channel Everything Printables if you need some ideas on what to do with your graphics.)
Happy Creating!
Related Articles
How to Change Sizes in PowerPoint
How to Upload Fonts in PowerPoint
PowerPoint Walk-Through
How can I Benefit from Making Printables?
Make a Planner Printable in PowerPoint
Use PowerPoint to Create Wall Art to Sell
Make Note Cards Easily in PowerPoint
© 2023 Freedomkit | Powered by Freedomkit.ai